Photo DVD Slideshow Professional 8.53 Multilingual | 29.7 Mb
က်ေနာ္ လက္ေတြ႕ လုပ္ထားတာေလး ကို ျပန္လည္ မွ်ေဝျခင္ပါတယ္ ခင္ဗ်ာ
ဘာလည္း ဆိုေတာ့ ဓါတ္ပံုေတြကို ေနာက္ခံသီခ်င္းေလးနဲ႔ဆလိုက္ရႈိး လုပ္နည္းေလးပါ
ေဆာ့ဝဲေတြကိုပဲ မွ်ေဝ ေနမိတယ္ လုပ္နည္းကို ျပတာလည္း နည္းေနတယ္ ဒါေၾကာင့္ ဒါေလးနဲ႔
ပထမဆံုး လုပ္ျပမယ္ေနာ္ ရိုးရိုး Slideshow တခု႔ ျဖစ္ေအာင္ပဲ.ပံုေလးေတြနဲ႔ျပမယ္ေနာ္
က်ေနာ္ လုပ္တာထက္ ေကာင္းတာလုိုခ်င္တယ္ ဆိုရင္ေတာ့ အထဲမွာ လိုက္ေမႊလိုက္ပါ
ေဆာ့ဝဲ ကိုေတာ့ ေအာက္မွာ ယူလိုက္ပါ ခင္ဗ်ာ ဖိုင္ဆိုဒ္ ကလည္းေသးေသးေလးပါ
DOWNLOAD FROM
အထဲမွာ serial key နဲ႔ user name ပါ ပါတယ္
က်ေနာ့္ စက္မွာေတာ့ full version ျဖစ္ၿပီးသြားပါၿပီ ခင္ဗ်ာ
အရင္ဆံုး ေဒါင္းထားတဲ့ ဖိုင္ထဲ က dps install.exe ဆိုတာေလးကို run ၿပီးေတာ့
အဆံုးထိ install လုပ္လိုက္ပါ။
ၿပီးသြားၿပီဆိုရင္ Desktop မွာ Short cut ေလးတခု႔ တိုးသြားပါလိမ့္မယ္။
Short cut ေလးကို ကလစ္ ၂ ခ်က္ေခါက္ၿပီး ဖြင့္လိုက္ပါ။ ၿပီးရင္ အေပၚနားေလးက
Help ဆိုတာ ေလးကို ႏွိပ္လိုက္ပါ။ေအာက္မွာ ပံုေလးနဲ႔ ျပထားပါတယ္။ Register ဆိုတာကို
ဆက္သြားပါ
Registration Name ေနရာမွာ Text ဖိုင္ထဲမွာ ပါတဲ့ Name ေနရာက နာမည္ကို ထည့္လိုက္ပါ
Registration Key ေနရာမွာလည္း အထဲမွာ ပါတဲ့ Serial ဆိုတဲ့
၃၅ လံုးပါတဲ့ စာလံုးေတြကိုထည့္လိုက္ပါၿပီးရင္ Activate လုပ္လိုက္ရံုပါပဲ ခင္ဗ်ာ
အေပၚကစာတန္းေလး ေပၚသြာားရင္ Full version ျဖစ္သြားပါၿပီခင္ဗ်ာ။ အဲ့ဒါက Fullversion
ျဖစ္ေအာင္လုပ္နည္း ကို အတိုခ်ဳံး ျပထားတာပါ ခင္ဗ်ာ
အရင္ဆံုး မိမိအသံုးျပဳ႕မယ့္ Photo DVD Slideshow Professional ေလးကို
ကလစ္ ၂ ခ်က္ေခါက္ၿပီးေတာ့ ဖြင့္လိုက္ပါ။ေအာက္က ပံုအတိုင္ ေပၚလာမယ္
ဒီေကာင္ေလးကေတာ့ ေပါ့ေပါ့ပါးပါး နဲ႔ လုပ္ရတာလြယ္ကူပါတယ္။ပထမဆံုး မိမိ လုပ္မယ့္
ဓါတ္ပံု Album ကို Themes ေလးနဲ႔ လုပ္ခ်င္တယ္ ဆိုရင္ေအာက္မွာ ျပထားတဲ့ Album Themes
ဆိုတဲ့ ေနရာကေနသြားလိုက္ပါ အဲ့ဒီမွာညာဘက္ေဘးမွာCurrent theme ဆိုတာေလးရွိပါတယ္
မိမိ စိတ္ႀကိဳက္ Themes ေတြကို ေရြးခ်ယ္ အသံုးျပဳ႕ႏိူင္ပါတယ္
ေရြးခ်ယ္လိုက္ၿပီ ဆိုရင္ ဓါတ္ပံုေတြဟာ Themes ထဲမွာ ပဲ လွလွပပ ေလးေပၚလာမွာပါ
ဒီေအာက္မွာေတာ့ ၁ ၊၂ ၊၃ ၊ ၄ ဆိုၿပီးေတာ့ နံပါတ္တပ္ေပးထားပါတယ္
၁။ မိမိ အသံုးျပဳ႕မယ့္ ဓါတ္ပံုေတြကို Organize Photoဆိုတာကိုႏွိပ္ၿပီး ေရြးခ်ယ္လိုက္ပါ ။
၂။ သူကေတာ့ Album Photo ဆိုတာ ကို ႏွိပ္ၿပီးေတာ့ မိမိ ေရြးထားတဲ့ ပံုေတြကို slide show
လုပ္ဖို႔အတြက္ ထပ္ေရြးခ်ယ္ေပးရပါမယ္။
၃ ။ အခု႔န ေရြးခ်ယ္ ထားတဲ့ ပံုေတြကို + Add ဆိုတာကို ႏွိပ္ၿပီးေတာ့ ေနာက္ဆံုးေရြးေပးရပါမယ္
၄ ။ Output Format ဆိုတာကေတာ့ ဆလိုက္လုပ္ၿပီးတဲ့ အခါ ဒီ video ကို မိမိ က ဘယ္ေနရာမွာ
ၾကည့္ခ်င္တာလဲ..? Android မွာလား IOS ဖုန္းေတြမွာလား
DVD, VCD Media Player ေတြမွာလား မိမိ အသံုးျပဳ႕မယ့္ DEVICE အေပၚမွာ
မူတည္ၿပီးေတာ့ ေရြးေပးရပါမယ္။
ေအာက္မွာ ျပထားသလို မိမိႀကိဳက္ရာ Format နဲ႔ အသံုးျပဳ႕ႏိူင္ပါတယ္
ဓါတ္ပံုေတြကို ေရြးၿပီးရင္ ေနာက္ခံ အသံုးျပဳ႕ဖို႔အတြက္ သီခ်င္းေရြးေပးရပါမယ္
သီခ်င္းေရြးဖို႔အတြက္ Transition & music ကိုေရြးေပးပါ။
ေအာက္က ပံု အတိုင္း Add ကို ဆက္ႏွိပ္ပါ
မိမိ အသံုးျပဳ႕မယ့္သီခ်င္းရၿပီ ဆိုရင္ Open ကို ႏွိပ္ၿပီး ဆက္သြားလိုက္ပါ။ ဒီေနရာမွာ အသံုးျပဳ႕မယ့္
သီခ်င္းနဲ႔ မိမိေရြး ထားတဲ့ ဓါတ္ပံုေတြ အခ်ိန္ ကိုက္ညီမႈ႕ ရွိမရွိ ကိုလည္း တခါတည္းစစ္ေဆးေပးရပါမယ္
သီခ်င္းက ရွည္ေနပီး ပံုေတြ နည္းေနရင္ ထပ္ျဖည့္ပါ။ သီခ်င္းက တိုၿပီးေတာ့ ပံုေတြက မ်ားေနရင္လည္း
ပံုေတြကို တခါတည္း ဖ်က္လို႔ရပါတယ္
သီခ်င္းရဲ႕ ၾကာခ်ိန္ ဓါတ္ပံုတပံု ကေန တပံု ကို ကူးေျပာင္းမႈ႕ ၾကာခ်ိန္ေတြကို အေပၚက ျပထားတဲ့
အနီေရာင္ေလးေထာင့္ ကြက္ထဲမွာ တခါတည္း ဝင္ညွိလို႔ ရပါတယ္။
ေအာက္မွာေတာ့ မိမိ လုပ္ထားတဲ့ သီခ်င္းေတြနဲ႔ ဓါတ္ပံုေတြကို ကြန္ျပဴတာထဲမွာျပန္သိမ္းေတာ့မယ္
ပံုမွာ ျပထားတဲ့ အတိုင္း Burn to Disc ကို ႏွိပ္လိုက္ပါ။
မိမိေရြးခ်ယ္ထားတဲ့ output format ရဲ႕ ေဘးမွာ Creat Now ဆိုတာေလး ပါတယ္
ႏွိပ္လိုက္တာနဲ႔ process စပါၿပီခင္ဗ်ာ.
ေအာက္က ပံုေလးကေတာ့ မိမိရဲ႕ Photo SlideShow ၿပီးဆံုးသြားတာကို ျပထားတာပါ
မိမိ လုပ္ထားတဲ့ Movies ေလးကို သြားၾကည့္ခ်င္ရင္ အမ်ားအားျဖင့္ေတာ့
My Document ထဲက Photo Slide Show Creator ထဲမွာသြားၾကည့္လိုက္ပါ
ဒါေပမယ့္ တေယာက္နဲ႔ တေယာက္ Output Folder တူခ်င္မွ တူမွာပါခင္ဗ်ာ။
အထဲမွာ လုပ္လို႔ ရတာေတြအမ်ားႀကီးပါ ပါတယ္ က်ေနာ္ ကလည္း အလုပ္တဖက္နဲ႔ မို႔ ဒီေလာက္ေလးပဲ
ေျပာျပႏိူင္ပါတယ္ ခင္ဗ်ာ
ကိုလတ္(ကြ်ဲဆင္း)



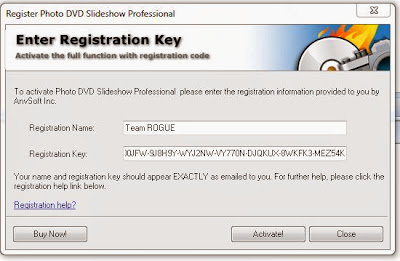









No comments:
Post a Comment